
Snagit makes it simple to grab vertical and horizontal scrolls, infinitely scrolling webpages, long chat messages, and everything in between.Įxtract the text from a screen capture or file and quickly paste it into another document for edits. Get over 15 sharing outputs and a built-in library with lifetime access to keep all of your images and videos organized.Ĭapture your entire desktop, a region, a window, or a scrolling screen. Mark up your screenshots, trim your video, or use a template to create visual instructions and guides.

Show customers and coworkers how to do something with screenshots and videos.

Capture wide, horizontal scrolls, scrolling webpages, and everything between and much more! Take a screenshot or record a quick video of what you see on your computer screen. Snagit lets you quickly capture a process, add your explanation, and create visual instructions. You will, however, need a video converter if you’re looking to export in anything other than MOV format.Simple and Powerful Screen Capture and Recording Software. You can also add clips to the end of a sequence if you’d like to combine your video screen capture with something that you’re referencing. QuickTime at least features some essential editing tools like rotation, splitting, and trimming. With such an app, you can record microphone audio along with sounds from another app. Otherwise, you might need to get an audio feedback app like Loopback to set as your microphone instead. You can put the volume up on your speakers and hold a microphone up to them (or hope your internal mic picks up most of the sound they make).
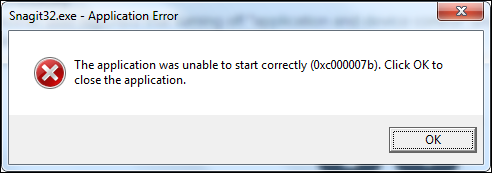
QuickTime sadly isn’t as good at capturing your computer’s internal sounds. You can select a microphone you plug in, or your Mac’s built-in microphone. You’ll see a popup for the video screen capture menu where you can choose the area of the screen you want to capture.ĭo you want to record audio with your QuickTime screen recording? Select the dropdown icon next to the Record button to choose a microphone for adding audio as you do your video recording. Just open QuickTime Player, then go to File > New Screen Recording.


 0 kommentar(er)
0 kommentar(er)
